2021-2022 навчальний рік
ІІ Семестр
Урок 29: Працюємо з Micro:bit
Продовжуємо працювати з командами повторення, тобто - циклами.
Нагадаю:
Основні команди, що ми вивчили
План виконання:
1. Перейдіть за посиланням на Micro:bit онлайн (слова синього кольору)
2. Створіть новий проект Світлофор, як показано на малюнку.
3. Розгляньте, яка послідовність іконок має відображатися на екрані плати.
5 іконок змінюють одна одну, після чого екран стає пустим, а через 5 секунд все починається знову.
Так має повторитися 3 рази.
4. Розгляньте які команди вам необхідні для виконання завдання.
Подумайте у яких командах необхідно змінити параметри, які з команд треба використати декілька разів.
5. Складіть з поданих вище команд вашу програму та збережіть її на своєму комп'ютері (як зберегти програму - дивись малюнок нижче)
Урок 28: Працюємо з Micro:bit
Ми продовжуємо працювати з платою Micro:bit онлайн. Сьогодні ми поговоримо про повторення (пригадайте чи користувались ми такими командами у середовищі Скретч?)
давайте порівняємо:
Звернемося до підручника.
У середовищі Скретч, ми лише використовували деякі звуки, що могли відтворювати спрайти.
Коаманд у цій групі дуже багато (на малюнку вище відображені не всі). Розглянемо деякі з них:
далі наведу сторінку 165 з вашого підручника (лише для ознайомлення)
Виконаємо Вправу 2 зі стор. 166.
Подумайте, які з команд необхідно використати декілька разів?
Збережіть свою програму на комп'ютері та відправте вчителю.
Дякую за увагу та бажаю успіхів!
Урок 27: Працюємо з Micro:bit
Але спочатку пригадаємо, як працюють команди розгалуження у середовищі Скретч-онлайн.
Переходь за посиланням "А чи В" - програма Скретч
Тепер натисні "Переглянути код" (як показано на наступному малюнку), та поясни, як працює ця програма.
Давайте порівняємо:
Ти вже знаєш, що команди у середовищі Скретч мають різні кольори, і розкладені у так звані контейнери, відповідно до цих кольорів.
Так само і в Micro:bit (дивись малюнок нижче)
ПОСИЛАННЯ НА Micro:bit (можна порівняти команди самостійно.)
Ми повторили те що вивчили раніше, ознайомились з новим матеріалом (новими командами), саме час створити ще одну програму.
Переходь за посиланням вище на Micro:bit онлайн та
Натискай "Новий проект" (дивись малюнок)
Далі ми знову скористаємось підручником (стор.160 - 161)
Урок 26: Працюємо з Micro:bit
На минулому уроці ми уперше познайомились з середовищем онлайн програмування для плати Micro:bit. Сьогодні ми спробуємо створити свій перший проєкт.
пригадаємо як виглядає сайт:
Минулого разу ми працювали з завданням "Блимаюче серце" (Flasing Hart)
Сьогодні ми створимо свій перший проект.
для цього необхідно:
перевести сайт на українську мову (дивись малюнки):
налаштування у правому верхньому кутку екрану
натиснути на колесчатко та обрати українсбу мову (знаходиться внизу)
а далі обрати Новий проект
(стор. 153 - 155 теоретичний матеріал)
публікую основні моменти.
Так виглядає новий проект:
команди перетягуються у робочу область, так само як це робилось у середовищі СКРЕТЧ
Знайомство з командами:
Набір команд "Базовий " містить команди для роботи з екраном (деякими ми користувались на минулому уроці)
Ми працювали з світлодіодами:
Ми виконаємо сьогодні вправу з підручника "ТАЙМЕР" (стор. 155)
Після того як ви зберегли проект на своєму комп'ютері ви можете надіслати його вчителю на перевірку, так як робили з проектами Скретч-онлай.
Дякую за увагу та бажаю успіхів!
Урок 25: Що таке Micro:bit?
На минулому уроці ми говорили про те, хто таке роботи. Сьогодні ми більш детально поговоримо, як вони влаштовані.
Ознайомче відео "Що це за конструктор m-Bot" (Натискай на підкреслені слова)
Ще одне відео "Як працює m-Bot" (Натискай на підкреслені слова)

Збирати таких роботів не складно, а програмувати можна за допомогою спеціальних середовищ, що нагадують Scretch.
Сьогодні ми з нею лише познайомимось.
ПОСИЛАННЯ НА ОНЛАЙН Micro:Bit. (Натикай на підкреслені слова)
на жаль цей сайт не повністю перекладено на українську мову, тому працювати краще з вчителем під час уроку.
Дякую за увагу!!!
Урок 25: Хто такі роботи і навіщо вони потрібні?
Сьогодні ми розпочинаємо нову тему.
Усім вам відомо слово "Робот"
у матеріалі підручника дається наступне визначення:
Перейдіть за посиланням та виконайте вправу. ХТО Є РОБОТОМ? (поясніть чому ви зробили саме такий вибір)
Деякі з них збереглися у музеях та працюють і сьогодні.
Перегляньте наступне відео (не звертайте уваги на мову) там показано роботу одного з найвідоміших автоматонів, створених годинникарем Жаке Дро, що мешкав у Швейцірії близько середини 16 ст.
АВТОМАТОН "КАЛЕГРАФ" (складається він з 600 деталей!)
також на цьому відео можна побачити ще один автоматон "Жінка, що грає музику"
Роботи у сьогоденні.
Урок 24: Створюємо власний проект у середовищі СКРЕТЧ (продовження)
На минулому уроці ми говорили про те як створити власний проект у середовищі СКРЕТЧ онлайн, і що для цього потрібно. (дивись нижче на блозі Урок 23)
Сьогодні ми звернемо увагу на те, як зберегти виконану роботу, як можна відкрити її у середовищі Скретч онлайн знову, як відправити її вчителю.
Збереження проекта:
на малюнку нижче вікно середовища програмування СКРЕТЧ (проект Ведмідь гуляє у лісі)
на малюнку (вище) у лівому верхньому кутку в червоному прямокутнику виділено слово "Файл"
Розглянемо його ближче (наступний малюнок)
Якщо натиснути на це слово перед нами відкриється список пропонованих дій (наступний малюнок):
Щоб зберегти проект на ваш комп'ютер, необхідно обрати "Вивантажити на ваш комп'ютер"
на наступному малюнку необхідна дія виділена у червоний прямокутник:
Після того, як ви натиснете на обрану дію, почнеться зберігання вашого проекту.
Результат зберігання відображатиметься на екрані комп'ютера (лівому нижньому кутку)
весь екран:
Зверніть увагу на маленьку стрілочку угору (наступний малюнок)
натиснемо на неї, перед вами з'явиться ще одне "МЕНЮ":
Ми потрапимо у папку, в яку комп'ютер зберіг вашу програму (малюнок нижче)
Найчастіше комп'ютер автоматично зберігає усі файли у папку "Завантаження" ("Загрузки" - рос. "Downloads" - англ.)
За власним бажанням ви можете перемістити цей файл у будь яку зручну для вас папку.
Завантаження проекта у СКРЕТЧ - онлайн:
Якщо працюючи з проектом, ви не встигли повністю закінчити його, то необхідно зберегти ваш проект (дивись розділ "Збереження проекта")для того щоб завантажити проек у Скреч-онлайн, необхідно виконати майже ті самі дії що і для збереження вашого проекту на комп'ютер.
роблю покрокову інструкцію з малюнками:
1. відкрити вікно середовища Скретч-онлай та нитиснути "Створити" (ви це вмієте)
1. Перейдіть у Класрум та оберіть потрібний курс (я показую на прикладі свого класруму), Клас та назву курсів ви знаєте:
4. Надалі я не можу користуватися своїм аккаунтом ( тому вікно завдання використовую з 7го класу)
8. У структурі папок знайдіть необхідний файл (як робили при завантаження проекта скретч) та натисніть "Відкрити"
Урок 23: Створюємо власний проект у середовищі СКРЕТЧ
Опрацюємо сторінки підручника і дамо відповідь на запитання: Що потрібно щоб скласти проект у середовищі СКРЕТЧ?
Прочитайте уважно матеріал за підручником (той, що подано вище) і дайте для себе відповіді на перші 4 пункти плану: якими будуть ваші виконавці? на якому фоні (сцені будуть відбуватися усі події? які завдання ваш виконавець має виконати?
Як приклад розглянемо проект Лабіринт "ЖУК" (малюнок нижче)
У цьому проекті жук за допомогою стрілок керування (вправо, вліво, вгору, вниз) має вийти з лабіринта (добратися до червоної лінії). Натиснувши на посилання вище (підкреслені слова синього кольору) можна перевірити як цей проект працює.
Що потрібно для реалізації цього проекта?
1. Необхідно обрати виконавця ( жука) - додати спрайт.
2. Необхідно створити лабіринт (намалювати його) для цього потрібно обрати "Сцена"
та перейти на вкладання "Тло"
у вікні що відкриється намалювати власний лабіринт.
3. після того як лабіринт буде створено, треба натиснути на спрайт:
і розпочати роботу над програмним кодом.
Коли програма буде запущена до виконання Жук має переміститись у початкове положення:
Якщо Жук доторкнеться Чорного кольору - він повернеться у початок гри (початкове положення), а якщо до Червоного, то він скаже що "З лабіринту вийшов" і програма закінчить своє виконання.
під час виконання програми (тобто завжди)
мають перевірятися умови якого з кольорів Жук (спрайт) торкається:
Якщо Жук доторкнеться Чорного кольору - він повернеться у початок гри (початкове положення), а якщо до Червоного, то він скаже що "З лабіринту вийшов" і програма закінчить своє виконання.
Окрім цього Жук має слухатись стрілки керування (таке завдання ми виконували раніше), тому наведу команди лише для клавиши "Стрілка вправо"
4. Після того як ви закінчили роботу над Проектом його необхідно зберегти.
Якщо ви зареєстровані у середовищі Скретч онлайн треба натиснути кнопку "Файл" та обрати "Зберегти негайно"
Урок 22: З'єднанні алгоритмічні структури (продовження)
Для тих у кого немає підручника я викладаю копії необхідних сторінок.
коментарі до завдань та електронні посилання знаходяться нижче малюнків (сторінок підручника).
Завдання 1: Завдання "Працюємо в парах (1)" на стор. 134
1. У завданні містяться три блоки (частинки) програм, до кожної з них є посилання нижче:
2. Відповідно до завдання у підручнику назначить які з фрагментів алгоритмів описують відповідні структури.
3. додатково: доповніть фрагменти програм так, щоб виконавці могли їх виконати.
1. посилання на "Годину коду"
у середовищі "Скретч" подібний алгоритм створювати не потрібно, можна виконати за власним бажанням
Урок 21: З'єднанні алгоритмічні структури
1. Перейдіть за посилання (Слово "Зірка" вище)
2. За малюнком на стор. 132 вашого підручника складіть із запропонованих команд алгоритм.
3. Назвіть кожну із використаних команд та дію, яку ця команда виконує
4. Перевірте роботу вашої програми.
5. Подумайте яку команду слід додати для кращої роботи програми.
1. Перейдіть за посилання (Слово "Лабіринт" вище)
2. Перед вами код програми, під час роботи якої ЖУК буде переміщуватись лабіринтом за допомогою стрілок керування.
3. Подумайте які команди необхідно продублювати, і які зміни внести у них.
4. Перевірте роботу програми, якщо ви все зробили вірно допоможіть жуку знайти вихід з лабіринта!
Урок 20: Алгоритми з розгалуженням. Повне розгалуження
1. Перейдіть за посилання (Слово "Рибка" вище)
2. Розгляньте запропоновані команди
3. Додайте відповідне зображення для "Тло Сцени"
4. Складіть з цих команд програму користуючись підручником: стор. 129 впр.1
5. Подумайте яких команд не вистачає та додайте їх самостійно
6. Перевірте роботу вашої програми
Урок 19: Алгоритми з розгалуженням. Не повне розгалуження
1. Перегляньте роботу програми.
2. Чи для всіх спрайтів записано команди?
3. Порівняйте які команди записано для спрайтів "Тарілка" (Bowl), "Полуниця" (Strawberry), Хліб(Bread), "Апельсин" (Orange2).
4. Подумайте для яких спрайтів які команди потрібно скопіювати?
5. Перегляньте уважно команди спрайта "Тарілка"(Bowl), для успішної роботи програми які команди потрібно добавити?
1. Перегляньте програму записану для літери "А"
2. Додайте ще три спрайти (наступні три літери латинського алфавиту).
3. Створіть для них відповідні програм (поміркуйте які зміни необхідно внести в команді:
Урок 18: Виправлення помилок у алгоритмах
Завдання 3: Курка (Знайдіть помилки: 1. чому Курка так швидко пересувається? 2. чому Курка ходе до гори ногами? 3. чи правильно дібране для неї місце проживання?)
Урок 17: Створення анімації, за допомогою алгоритмів з повторенням
Перегляньте програму (це те чому ми маємо навчитися)
Завдання 1: Кіт що ходить (складіть програму із запропонованих команд)
Урок 16: Лінійні алгоритми та алгоритми з повторенням
Завдання 1: Лінійний алгоритм з командою "Ковзати до..."
Урок 15: Типи алгоритмів
Завдання 1: Середовище програмування Скретч (Презентація для повторення)
Завдання 2: Лінійні алгоритми
Завдання 3: Алгоритм з повторенням
Завдання 4: Алгоритм з розгалуженням
Завдання 5: Година коду
Урок 13: Інформаційна модель. Створення "Карти знань"
Починаючи з слайда № 9 Презентація містить покрокову інструкцію для виконання роботи.
Урок 12: Як створювати моделі?
Протягом перегляду працюємо за підручником та виконуємо інтерактивні вправи
Урок 11: Дії над об'єктами
Завдання 1: Створення діаграми онлайн.
так має виглядати ваша робота:
Відкрийте підручник на стор. 57. Виконайте Вправу 1. (містить покрокову інструкцію).
Урок 8: Об'єкт. Класифікація об'єктів.
Завдання 1: Презентація до уроку
У презентації містяться інтерактивні вправ.
Завдання 2: виконуємо разом з вчителем практичне завдання (Будуємо схему у Microsoft Word/LibreOffice Writer)
На уроці використовуємо файл-заготовку, що знаходиться на робочому столі у папці вашого класу, під назвою "Сонячна система"
Для тих хто працює вдома, файл створюєте самостійно користуючись підказками у підручнику.
Урок 7: Чи всім сайтам слід довіряти
Завдання 1: Виконайте вправу 1 на сторінці 36 (Посилання на сайт)
Завдання 3: Перейдіть за посиланням (Електрона бібліотека) Виконайте другий пункт на сторінці 38 (працюємо в парах)
Завдання 4: Виконайте інтерактивну вправу "Факти та судження"
Урок 4: Збереження даних на комп'ютері. Внутрішня та зовнішня пам'ять.
Завдання 1: Вивчаємо нове (презентація)
Завдання 2: Пам'ять ПК (файл, що треба завантажити )
Завдання 3: Пам'ять комп'ютера (інтерактивна вправа)
Урок 3: Складові комп'ютера. Пристрої введення та виведення.
Завдання 1: Розглядаємо та обговорюємо (Презентація)
Завдання 2: Складові комп'ютера (інтерактивна вправа)
Завдання 3: Пристрої комп'ютера (інтерактивна вправа)
Урок 2: Види комп'ютерів.
Завдання 1: Розглядаємо та обговорюємо (Презентація)
Завдання 2: Види комп'ютерів (інтерактивна вправа)
Урок 1: Комп'ютери та їх різновиди.
Завдання 1: Правила поведінки за комп'ютером (Презентація)
Завдання 2: Правильно чи ні? (інтерактивна вправа)
Тема: Історія винекнення пристроїв для роботи з інформаією
Тема: Кодування та декодування даних
Тема: Зберігання інформації. Носії повідомлень
Тема: Розв'язок задач у середовищі програмування Скретч
Презентація до уроку
Тема: Використання логічних
висловлювань з «якщо - то...».
Презентація до уроку
Тема: Сортування та впорядкування об’єктів за деякою ознакою.
Презентація до уроку.
Тема: Створення алгоритмів у середовищі програмування для дітей (Скретч)
Тема: Алгоритми з циклами
Тема: Цикли: повторення до виконання умови
Тема: Алгоритми з розгалуженням
Тема: Робота в середовищі графічного редактора
Тема: Схеми та діаграми
Завдання 1: Схема чи діаграма?
Завдання 2: Читаємо діаграми







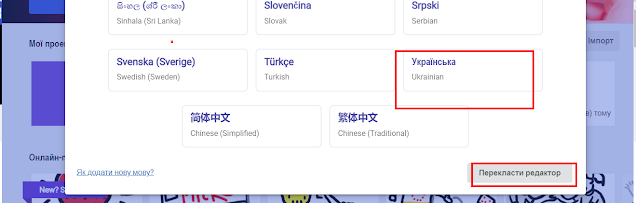














































































































Немає коментарів:
Дописати коментар